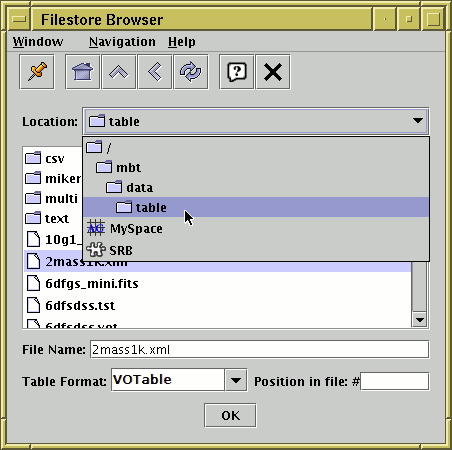
Filestore Browser window
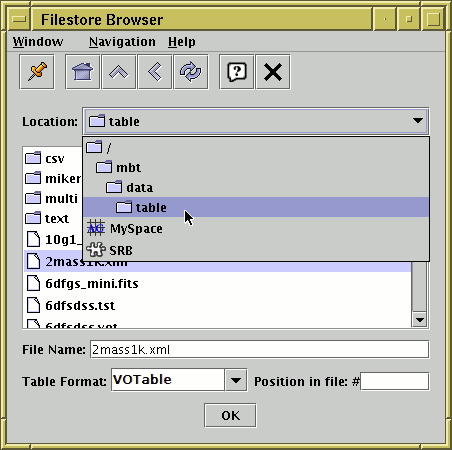
Filestore Browser window
By clicking the Filestore Browser button
or toolbar button (![]() ) in the
Load Window,
you can obtain a file browser which will
display the files in a given directory.
The way this window works is almost certainly familiar to you
from other applications.
) in the
Load Window,
you can obtain a file browser which will
display the files in a given directory.
The way this window works is almost certainly familiar to you
from other applications.
Unlike a standard file browser however, it can also browse files in remote filestores: currently supported are MySpace and SRB. MySpace is a distributed storage system developed for use with the Virtual Observatory by the AstroGrid project, and SRB (Storage Resource Broker) is a similar general purpose system developed at SDSC. To make use of these facilities, select the relevant entry from the selector box at the top of the window as illustrated above; this will show you a Log In button which prompts you for username, password etc, and you will then be able to browse the remote filestore as if it were local. The same button can be used to log out when you are finished, but the session will be logged out automatically when TOPCAT ends in any case.
The browser initially displays the current directory, but this can be
changed by typing a new directory into the File Name field,
or moving up the directory hierarchy using the selector box at the top,
or navigating the file system by clicking the up-directory button
or double-clicking on displayed directories.
The initial default directory can be changed by setting the
user.dir
system property.
All files are shown, and there is no indication of which ones represent tables and which do not. To open one of the displayed files as a table, double-click on it or select it by clicking once and click the Open Table button. The Table Format selector must be set correctly: the "(auto)" setting will automatically detect the format of VOTable or FITS tables, otherwise you will need to select the option describing the format of the file you are attempting to load (see Section 4.1.1). If you pick a file which cannot be converted into a table an error window will pop up.
In most cases, selecting the file name and possibly the format is all you need to do. However, the Position in file field allows you to add information about where in the file the table you want is situated. The meaning of this varies according to the file format: for FITS files, it is the index or EXTNAME of the HDU containing the table you're after (see Section 4.1.1.1 for details), and for VOTables it is the index of the TABLE element (the first TABLE encountered is numbered 0). If you leave this blank, you will get all the tables in the file; this is usually just one table, since most file formats cannot accommodate more than one table per file, and even for those which can (FITS and VOTable) most files contain only a single file in any case.
For a more table-aware view of the file system, use the Hierarchy Browser instead.