The SAMP Window displays the status of SAMP messaging and allows some
control over its configuration.
You can display it using the SAMP Status item (![]() )
in the Control Window
Interop menu or toolbar.
SAMP is a messaging protocol which
allows TOPCAT to exchange information with other desktop applications -
see Section 9 for details.
)
in the Control Window
Interop menu or toolbar.
SAMP is a messaging protocol which
allows TOPCAT to exchange information with other desktop applications -
see Section 9 for details.
The main part of the window is a tabbed panel which displays the status of the SAMP connection in detail.
The first tab is labelled Clients:
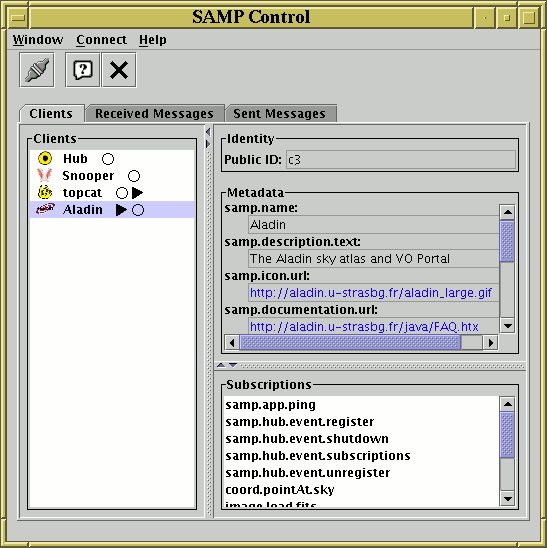
SAMP Window Clients tab
This displays details of all applications (including TOPCAT itself) which are currently registered with the hub. If you select a client in the list on the left hand side of the panel, you will see its details on the right hand side. This includes its Metadata (which may include things like its name, author, documentation URL etc) and its Subscriptions which describes what types of messages (MTypes) it will respond to. Also in the list on the left is for each application a graphical indication of messages recently received by/sent from it, in which TOPCAT is the other partner. These are represented by little arrows before/after the little circle following the application name. In the figure, a message is currently in progress from TOPCAT to Aladin. More detail on this is shown in the other tabs.
The other two tabs are labelled Received Messages and Sent Messages. They look very similar to each other:
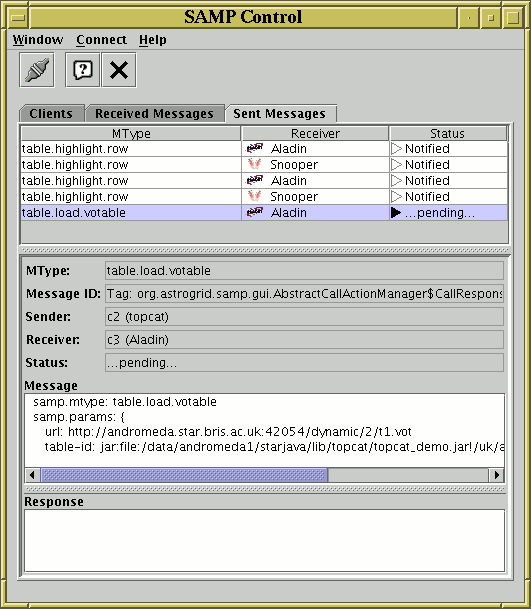
SAMP Window Sent Messages tab
They display details of SAMP messages recently sent from or received by TOPCAT. A table near the top contains one row for each message. Shown in different columns are the message's MType (which describes the message semantics), the application receiving/sending it from/to TOPCAT, and a summary of its status. If you click on the row, all the details of the message, including its content and that of the response if one has been received, are visible in the lower panel. Messages remain in this table for a few seconds after they have completed, but are eventually removed to avoid clutter.
The following toolbar button is available:
If no hub is running, clicking this button will pop up a dialogue box which allows you to start a hub. You are given the option to start either an internal or an external hub. An internal one runs in the same Java Virtual Machine as TOPCAT itself, and an external one runs in a separate process. The main important difference is that an internal hub will shut down when TOPCAT does, while an external hub will keep running until it is shut down explicitly. If an external hub is started, a window which shows its status is displayed on the screen; closing this window (which does not belong to TOPCAT) will shut down the hub.
More facilities may be introduced into this window in future releases.